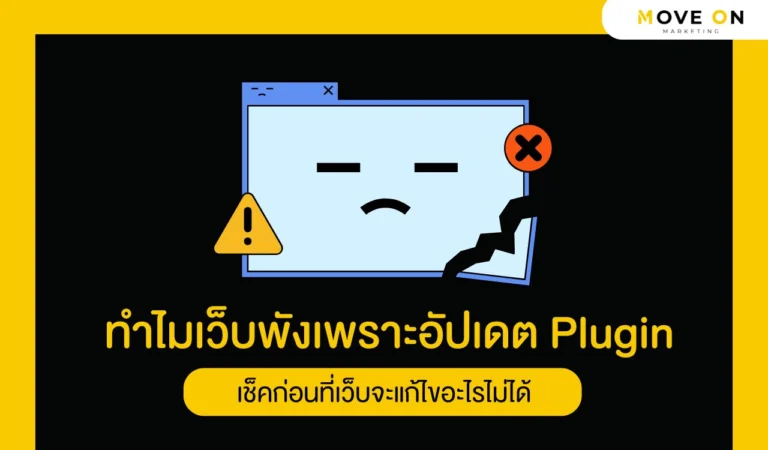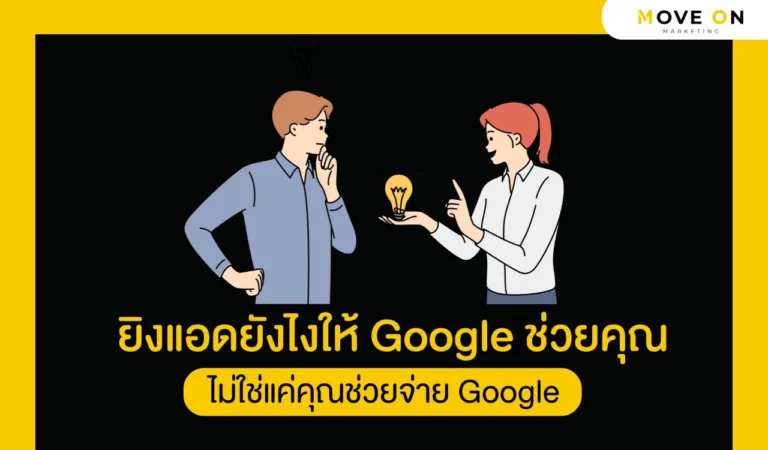การจัดการหลายเว็บไซต์พร้อมกันอาจเป็นเรื่องท้าทาย โดยเฉพาะอย่างยิ่งหากคุณต้องดูแลเว็บไซต์จำนวนมาก แต่ด้วย WordPress Multisite คุณสามารถรวมทุกเว็บไซต์เข้ามาอยู่ในระบบเดียว เพื่อจัดการได้ง่ายขึ้น และช่วยประหยัดเวลาและทรัพยากร บทความนี้จะอธิบายว่า Multisite คืออะไร, ประโยชน์ของการใช้งาน, และวิธีตั้งค่า Multisite บน WordPress
WordPress Multisite คืออะไร?
WordPress Multisite เป็นฟีเจอร์ที่ให้คุณสร้างและจัดการหลายเว็บไซต์ในระบบ WordPress เพียงชุดเดียว คุณสามารถใช้งานเว็บไซต์ได้ทั้งในรูปแบบโดเมนย่อย (subdomain) หรือโฟลเดอร์ย่อย (subdirectory) ซึ่งเหมาะสำหรับธุรกิจที่มีหลายแบรนด์, โรงเรียน, หรือองค์กรที่ต้องการจัดการเว็บไซต์หลากหลายภายใต้ระบบเดียว
ประโยชน์ของ WordPress Multisite
- การจัดการที่ง่ายขึ้น คุณสามารถดูแลและอัปเดตปลั๊กอิน, ธีม, และเวอร์ชัน WordPress ของทุกเว็บไซต์จาก Dashboard เดียว
- ประหยัดทรัพยากร ลดจำนวนโฮสติ้งและการติดตั้ง WordPress หลายชุด ทำให้การบำรุงรักษาเป็นเรื่องง่าย
- ปรับแต่งแยกกันได้ แม้ว่าจะใช้ระบบเดียวกัน แต่แต่ละเว็บไซต์สามารถเลือกธีมและปลั๊กอินที่แตกต่างกันได้
- เหมาะสำหรับเว็บไซต์เครือข่าย เช่น บล็อกหลายภาษา, เครือข่ายโรงเรียน, หรือแฟรนไชส์ที่ต้องการแยกเว็บไซต์แต่ยังสามารถควบคุมจากส่วนกลางได้
วิธีเปิดใช้งาน Multisite บน WordPress
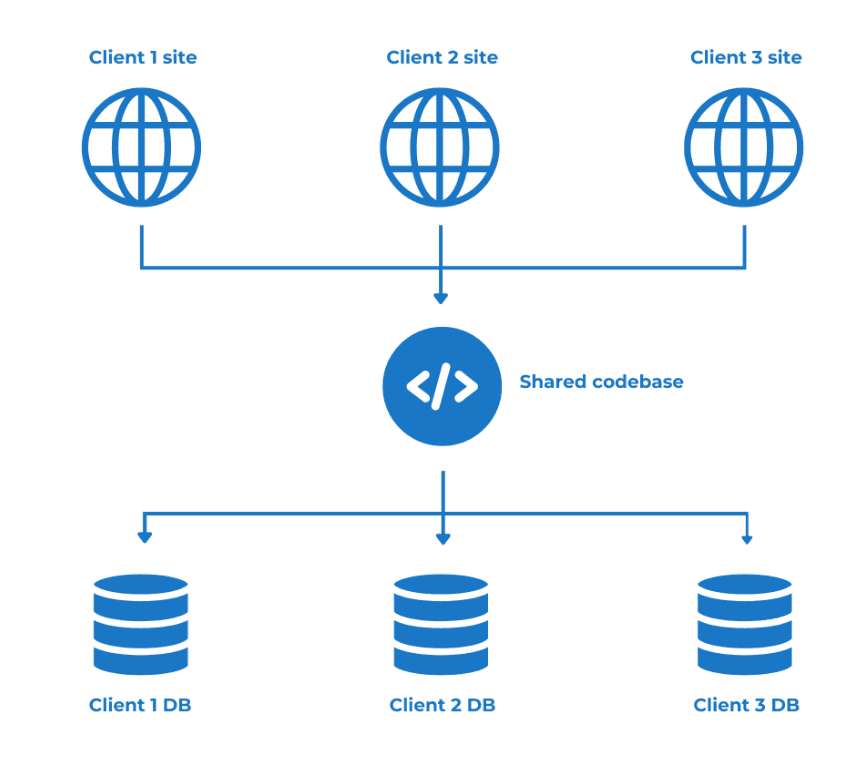
1. เตรียมความพร้อม
- ตรวจสอบว่าเว็บไซต์ของคุณติดตั้ง WordPress เวอร์ชันล่าสุด
- สำรองข้อมูลเว็บไซต์ก่อนเริ่มการตั้งค่า
2. เปิดใช้งาน Multisite
- แก้ไขไฟล์
wp-config.phpเปิดไฟล์wp-config.phpด้วยโปรแกรมแก้ไขข้อความ เช่น Notepad++ หรือ VS Code เพิ่มโค้ดนี้ก่อนบรรทัด/* That's all, stop editing! Happy publishing. */phpคัดลอกโค้ดdefine('WP_ALLOW_MULTISITE', true);บันทึกการเปลี่ยนแปลงและอัปโหลดไฟล์กลับไปที่เซิร์ฟเวอร์
- เปิดการตั้งค่าเครือข่าย (Network Setup)
- เข้าสู่ระบบ WordPress Dashboard
- ไปที่ Tools > Network Setup
- เลือกรูปแบบการสร้างเว็บไซต์
- Subdomain (เช่น
site1.example.com) - Subdirectory (เช่น
example.com/site1)
- Subdomain (เช่น
- กรอกข้อมูลที่จำเป็น เช่น ชื่อเครือข่ายและอีเมลผู้ดูแลระบบ
- คลิก Install
3. แก้ไขไฟล์ระบบเพิ่มเติม
หลังจากติดตั้ง WordPress จะให้โค้ดเพิ่มเติมสำหรับแก้ไขไฟล์ 2 ไฟล์:
wp-config.phpเพิ่มโค้ดที่ระบบให้มาหลังจากบรรทัด/* That's all, stop editing! Happy publishing. */.htaccessแทนที่เนื้อหาปัจจุบันด้วยโค้ดใหม่ที่ระบบแนะนำ
4. เข้าสู่ระบบใหม่
- ล็อกเอาต์ออกจากระบบ WordPress
- ล็อกอินเข้าสู่ระบบใหม่ คุณจะเห็นเมนู “My Sites” ในแถบด้านบน
การจัดการ WordPress Multisite
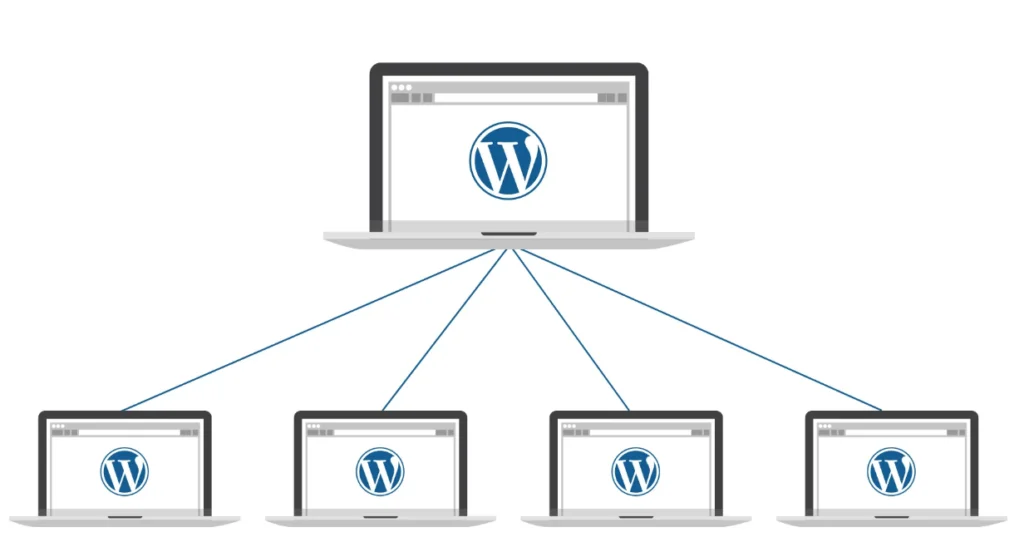
เพิ่มเว็บไซต์ใหม่
- ไปที่ My Sites > Network Admin > Sites
- คลิก Add New เพื่อเพิ่มเว็บไซต์ใหม่
- กรอกข้อมูล เช่น ที่อยู่เว็บไซต์ (URL), ชื่อเว็บไซต์ และอีเมลผู้ดูแล
ติดตั้งธีมและปลั๊กอิน
- ธีม: ติดตั้งธีมใน Dashboard ของ Network Admin และเปิดใช้งานให้เว็บไซต์ที่ต้องการ
- ปลั๊กอิน: ติดตั้งปลั๊กอินในระดับเครือข่าย (Network Activate) หรือเปิดใช้งานเฉพาะเว็บไซต์ใดเว็บไซต์หนึ่ง
กำหนดผู้ใช้งาน
- เพิ่มหรือจัดการผู้ใช้งานในแต่ละเว็บไซต์ผ่าน Network Admin
- กำหนดบทบาท (Role) เช่น Admin, Editor, หรือ Subscriber
ปรับแต่งแต่ละเว็บไซต์
- แม้จะอยู่ในระบบ Multisite แต่คุณสามารถปรับแต่งธีมและการตั้งค่าต่าง ๆ ของแต่ละเว็บไซต์ได้อย่างอิสระ
ข้อควรระวังในการใช้งาน Multisite
- ทรัพยากรโฮสติ้ง หากเครือข่ายมีเว็บไซต์จำนวนมาก อาจต้องใช้โฮสติ้งที่มีประสิทธิภาพสูง เช่น VPS หรือ Dedicated Hosting
- การตั้งค่าปลั๊กอิน บางปลั๊กอินอาจไม่รองรับการใช้งานในระบบ Multisite ตรวจสอบให้แน่ใจก่อนติดตั้ง
- สิทธิ์การเข้าถึงของผู้ใช้งาน ควบคุมสิทธิ์ของผู้ใช้อย่างระมัดระวังเพื่อป้องกันความผิดพลาดหรือปัญหาด้านความปลอดภัย
- การสำรองข้อมูล การสำรองข้อมูลควรทำในระดับเครือข่าย เพื่อป้องกันข้อมูลสูญหายทั้งหมด
WordPress Multisite เป็นเครื่องมือที่ทรงพลังสำหรับการจัดการหลายเว็บไซต์ในระบบเดียว ช่วยเพิ่มประสิทธิภาพการทำงาน ประหยัดเวลา และลดความซับซ้อนของการดูแลเว็บไซต์ อย่างไรก็ตาม การใช้งานระบบนี้ต้องการความเข้าใจและการจัดการที่รอบคอบ หากคุณเป็นผู้ดูแลเว็บไซต์หลายแห่งหรือวางแผนสร้างเครือข่ายเว็บไซต์ Multisite อาจเป็นทางเลือกที่เหมาะสมสำหรับคุณ